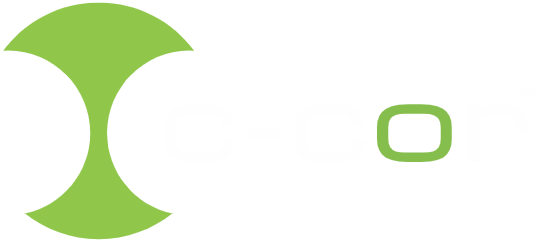I Can't Access the Website
We noticed that some users have unstable access to our website. You can resolve this by simply change your DNS to Google DNS.
Windows
DNS settings are specified in the TCP/IP Properties window for the selected network connection.
Example: Changing DNS server settings on Windows 7
- Go to the Control Panel.
- Click Network and Internet > Network and Sharing Center > Change adapter settings.
- Select the connection for which you are currently using or want to configure Google Public DNS. For example:
- To change the settings for an Ethernet connection, right-click Local Area Connection > Properties.
- To change the settings for a wireless connection, right-click Wireless Network Connection > Properties.
- If you are prompted for an administrator password or confirmation, type the password or provide confirmation.
- Select the Networking tab. Under This connection uses the following items, select Internet Protocol Version 4 (TCP/IPv4) and then click Properties.
- Click Advanced and select the DNS tab. If there are any DNS server IP addresses listed there, write them down for future reference, and remove them from this window.
- Click OK.
- Select Use the following DNS server addresses. If there are any IP addresses listed in the Preferred DNS server or Alternate DNS server, write them down for future reference.
- Replace those addresses with the IP addresses of the Google DNS servers. For IPv4: 8.8.8.8 and/or 8.8.4.4.
- Restart the connection you selected in step 3.
- Test that your setup is working correctly.
Mac OS
DNS settings are specified in the Network window.
Example: Changing DNS server settings on Mac OS 10.5
- Click Apple > System Preferences > Network.
- If the lock icon in the lower left-hand corner of the window is locked, click the icon to make changes, and when prompted to authenticate, enter your password.
- Select the connection for which you want to configure Google Public DNS. For example:
- To change the settings for an Ethernet connection, select Built-In Ethernet, and click Advanced.
- To change the settings for a wireless connection, select Airport, and click Advanced.
- Select the DNS tab.
- Click + to replace any listed addresses with, or add, the Google IP addresses at the top of the list. For IPv4: 8.8.8.8 and/or 8.8.4.4.
- Click Apply > OK.
- Test that your setup is working correctly.
How Do I Register an Online Account
Opening an online account with C-COR allows you to purchase through C-COR online shop
You can set up your online account in just a few steps:
- Click on the Login/Register link on the top right corner of any page of C-COR website, or click here.
- Enter your name and email address and click “Create Account” button.
- Your initial password will be sent to your email address within 60 minutes. Sometimes the email may land in your spam folder.
- Go to the Online Shop page and log in with your credentials. This allows you to see prices and proceed with ordering.
How Do I Order Online
1. Add to cart
When browsing through our online shop, click on a product image for more detailed information. You can then update the quantity selector and click add to cart.
If the item is sold out add to cart button will not display.
Some of our products are made to order. You can click on the ‘Get a Quote’ button and send us your requirement.
2. View your cart
You may view the items added to your cart at any time by clicking the cart icon on the top right on any page of the website.
3. Update your cart
Change the quantity of any item in your cart by clicking on ‘+’ or ‘-’ button or entering the number directly in the quantity box. Don’t forget to click the Update Cart’ button to confirm your changes.
Click the ‘X’ next to the item image you wish to remove from the cart.
4. Delivery option
C-COR offers standard delivery and local pickup option. Delivery charges are calculated based on item weight and volumetric size. Large or unusually heavy items will need to be quoted by C-COR – Please contact sales for this.
5. Checkout
When you are happy with your selections, click the ‘Proceed to Checkout’ button and complete your shipping and payment details.
6. Shipping addresses
You will need to enter your shipping details on the checkout screen. Fields marked with an asterisk(*) are mandatory fields.
7. Estimated date of dispatch
Estimated date of dispatch for each line item is displayed at checkout. Please note that by default we will ship all items at once. Partial shipping is available on request and may incur additional shipping charges.
8. Payment Options
We offer PayPal and credit card payment options. Please select your preferred payment method and follow the instruction on the screen. Your payment information is encrypted and handled by secure payment gateway.
If you select PayPal as your payment method, you will be directed to the PayPal log in page. Once you have completed your payment, please don’t close the web page and wait until PayPal redirect you back to C-COR order confirmation page.
Track My Order
1. Order Acknowledgement
An order acknowledgement will be sent to your registered email address once we have received and confirmed your order. Order acknowledgement is sent within 1 business day.
2. Track your order
Once your order is dispatched, we will send you an order dispatch notice by email together with your tax invoice. The email contains tracking number and link which allow you to track your delivery.
3. Pick up order
If you selected local pick up as delivery option, a ‘ready for pick up’ notice with your tax invoice enclosed will be sent via email when your order is ready. Please present this email to our staff member together with Photo ID when collecting your order.